Using custom metrics
For this lab Grafana and Alertmanager need to be enabled for the Team.
To be able to collect custom metrics you will first need to configure your app to expose metrics. This is called instrumentation of code and can include annotating the code with metadata, or adding in logic to calculate and expose data.
Instrumenting code means you write code to expose information about the technical, business, and customer context. This information can then be collected and analyzed using Prometheus and Grafana.
In this lab we'll use a container that exposes custom metrics and then show how the metrics can be collected and analysed.
Create a Workload
-
Go to the Catalog and click on the
k8s-deploymenttemplate. -
Click on the
Valuestab. -
Fill in the name
custom-metrics. -
Use the following values:
image:
repository: quay.io/rbaumgar/monitor-demo-app-jvm
pullPolicy: IfNotPresent
tag: latest
containerPorts:
- name: web
containerPort: 8080
protocol: TCP
servicePorts:
- port: 8080
targetPort: 8080
protocol: TCP
name: web
replicaCount: 1
serviceMonitor:
create: true
endpoints:
- interval: 30s
port: web
scheme: http
path: /q/metrics
- Click
Submit.
Our metrics will now be scraped by the Platform Prometheus. Before we continue, let's first generate some load:
-
Expose the
custom-metricsservice (see lab Expose services). -
Run the following command in your terminal:
for i in {1..1000}; do curl https://custom-metrics-labs.<your-domain>/hello; sleep 10; done
- Wait for approximately 10 minutes...
Create a dashboard in Grafana to use the metrics
-
In the left menu, click on
Appsand openGrafana. -
Go to the Grafana dashboard homepage.
-
In the top right click on
Newand thenNew Dashboard. -
Click
+ Add visualization. -
In the
Data sourcetab selectPrometheus Platform. -
In the
Acollapsible section, select a metric from theMetricdrop-down list. In our example we use theapplication_greetings_totalmetric. -
Click
Run queries. -
You should now see a
Time seriesgraph like this:
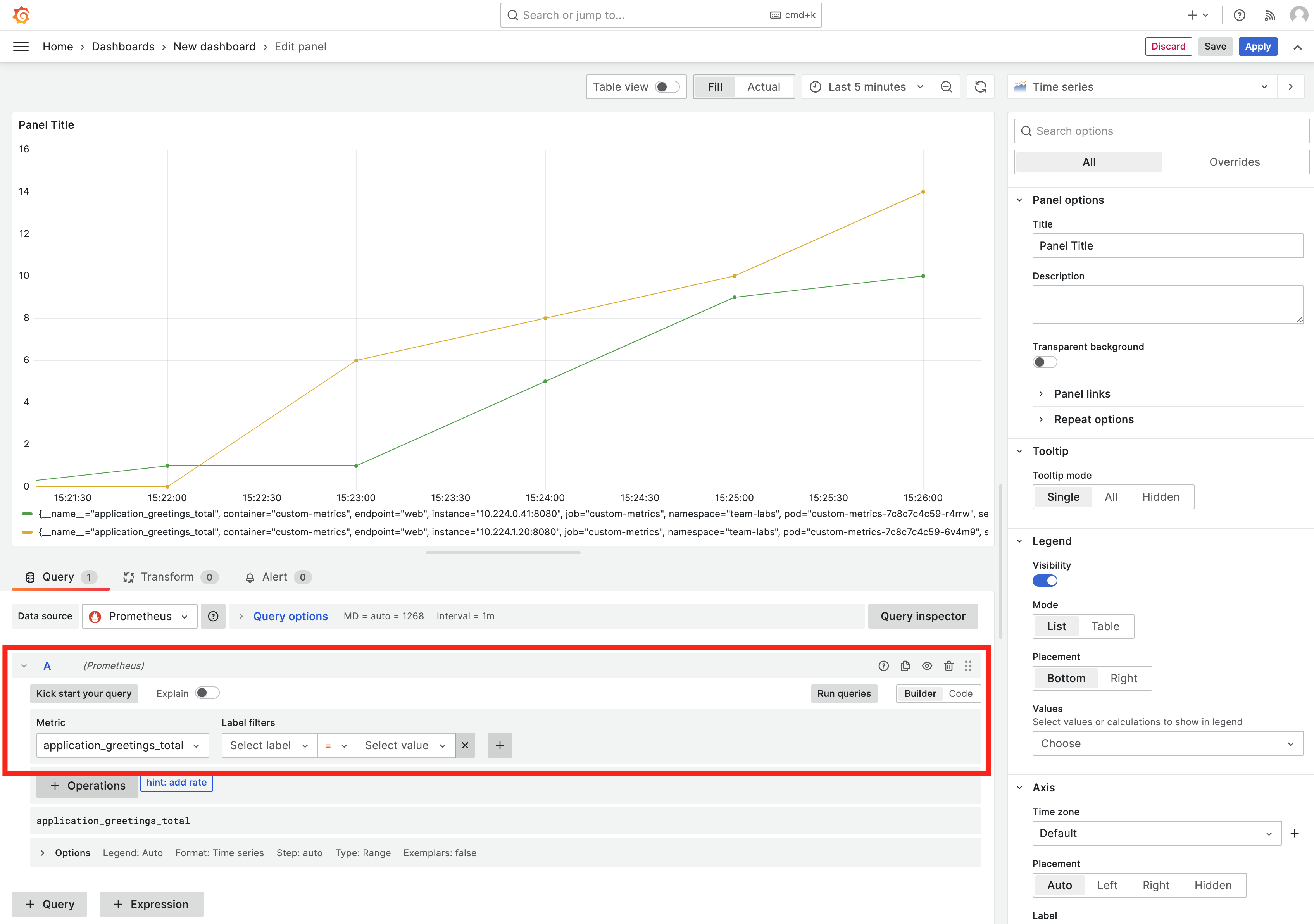
- Save the dashboard in Grafana.
Make the dashboard persistent
Now you know how to create a dashboard in Grafana for your custom metrics. You could now save the dashboard, but if Grafana would get re-started, the dashboard will be gone. To make the dashboard persistent we need to add it to a configmap.
-
Go to
appsand openGitea. -
In the list of repositories there is a repository called
otomi/team-<team-name>-argocd. Go to this repository. -
Click
Add Fileand thenNew File. -
Name the file
my-custom-dashboard.yaml. -
Add the following manifest to the file:
apiVersion: v1
kind: ConfigMap
metadata:
name: my-custom-dashboard
labels:
grafana_dashboard: "1"
release: grafana-dashboards-labs # change labs to the name of your team
data:
my-dashboard.json: |-
# paste your dashboard json here
-
Before commiting changes, go back to Grafana.
-
Click on
Dashboard settings(in the top right). -
Go to
JSON modeltab. -
Copy the JSON model and paste it into the ConfigMap. Make sure to indent with 4.
-
Delete the dashboard created in Grafana.
-
Commit changes in Gitea.
The dashboard will now automatically be loaded into the Team's Grafana instance.
Create custom rules
Now we are exporting metrics, these metrics can also be used to generate alerts. To generate alerts, we first need to create a Prometheus Rule:
-
Go to
appsand openGitea. -
In the list of repositories there is a repository called
otomi/team-<team-name>-argocd. Go to this repository. -
Click
Add Fileand thenNew File. -
Name the file
my-custom-rules.yaml. -
Add the following manifest to the file:
apiVersion: monitoring.coreos.com/v1
kind: PrometheusRule
metadata:
labels:
prometheus: system
name: labs-custom-rules
spec:
groups:
- name: custom.rules
rules:
- alert: 50GreetingsReached
annotations:
description: We reached 50 greetings!
summary: The number of greetings has reached more than 50.
expr: application_greetings_total > 50
for: 1m
labels:
severity: warning
- Commit changes in Gitea.
See alerts based on the rule in Alertmanager
-
Go to
Appsand openAlertmanager -
You will see Alertmanager has received the alerts from Prometheus:
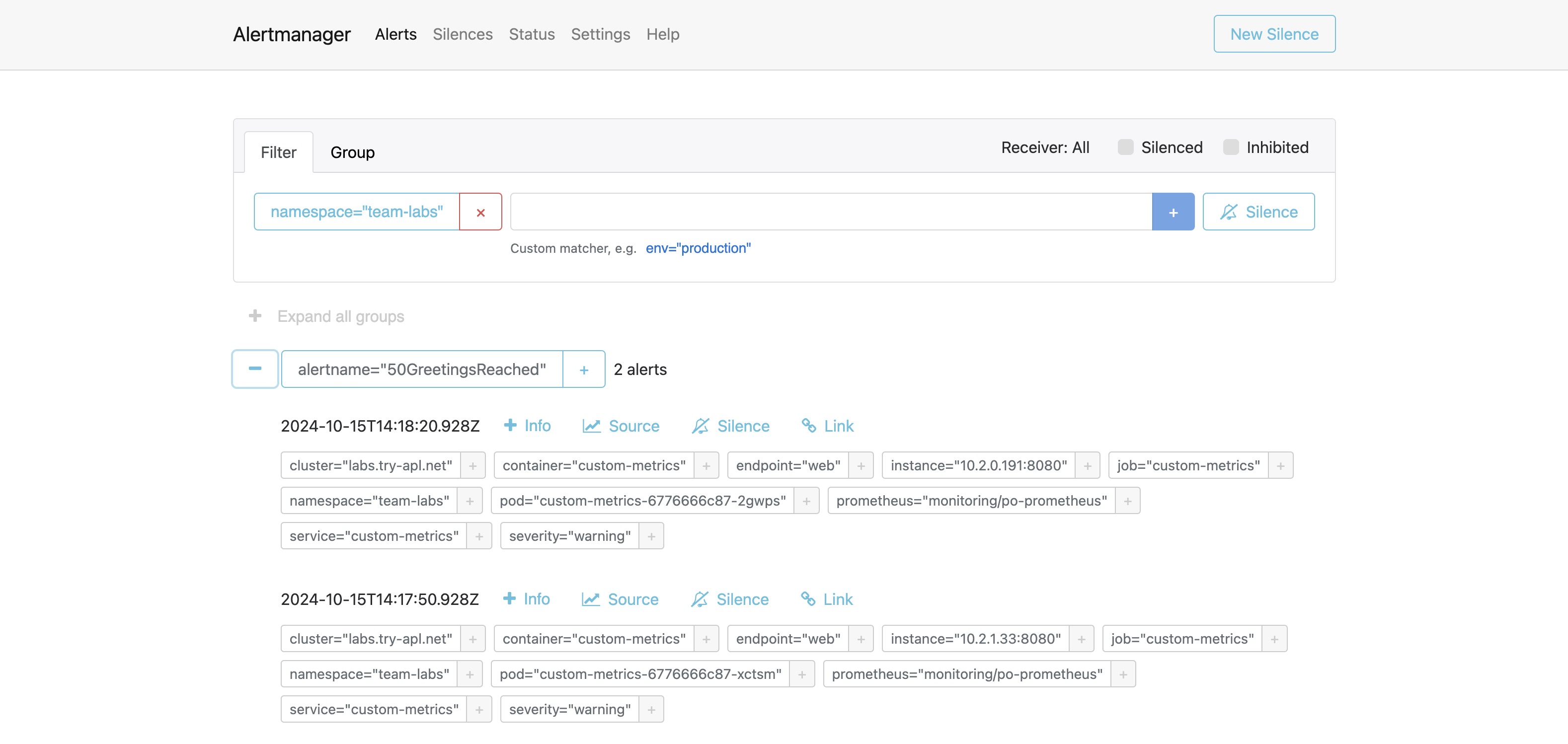
If a receiver has been configured for the Team, like Slack, then you would also have received a message with the alert.