Create code repositories
As a developer you'll need a Git repository for your code. Most organizations will probably use a Git service like GitLab or GitHub. But if you don't, you can use the integrated Git service powered by Gitea.
As a Team member, you can create and manage your own repositories.
Team members first have to sign in to Gitea (using OpenID), after which they are automatically granted access to the Team's organization in Gitea.
The default platform-admin account does not have access to Team organizations in Gitea. When using the platform-admin account, make sure to add your account to the Owners group of the Team's organization in Gitea.
In the labs we'll be using a Team called labs and a user called labs-user@labs.com.
Create the private repository
In the apps section in the console, you'll see an app called Gitea. Click on it.
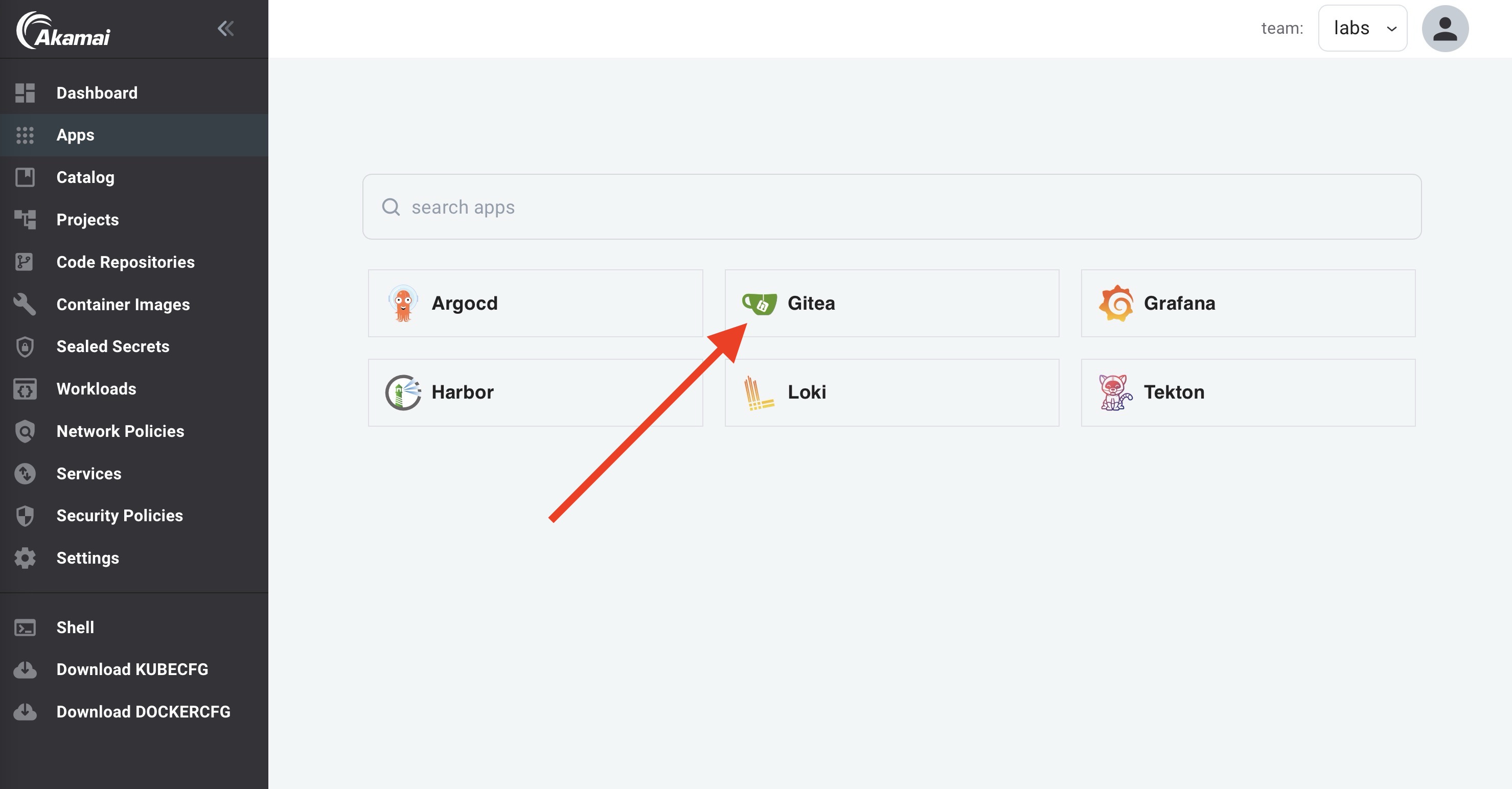
Now follow these steps:
- Click on
+ New Repository
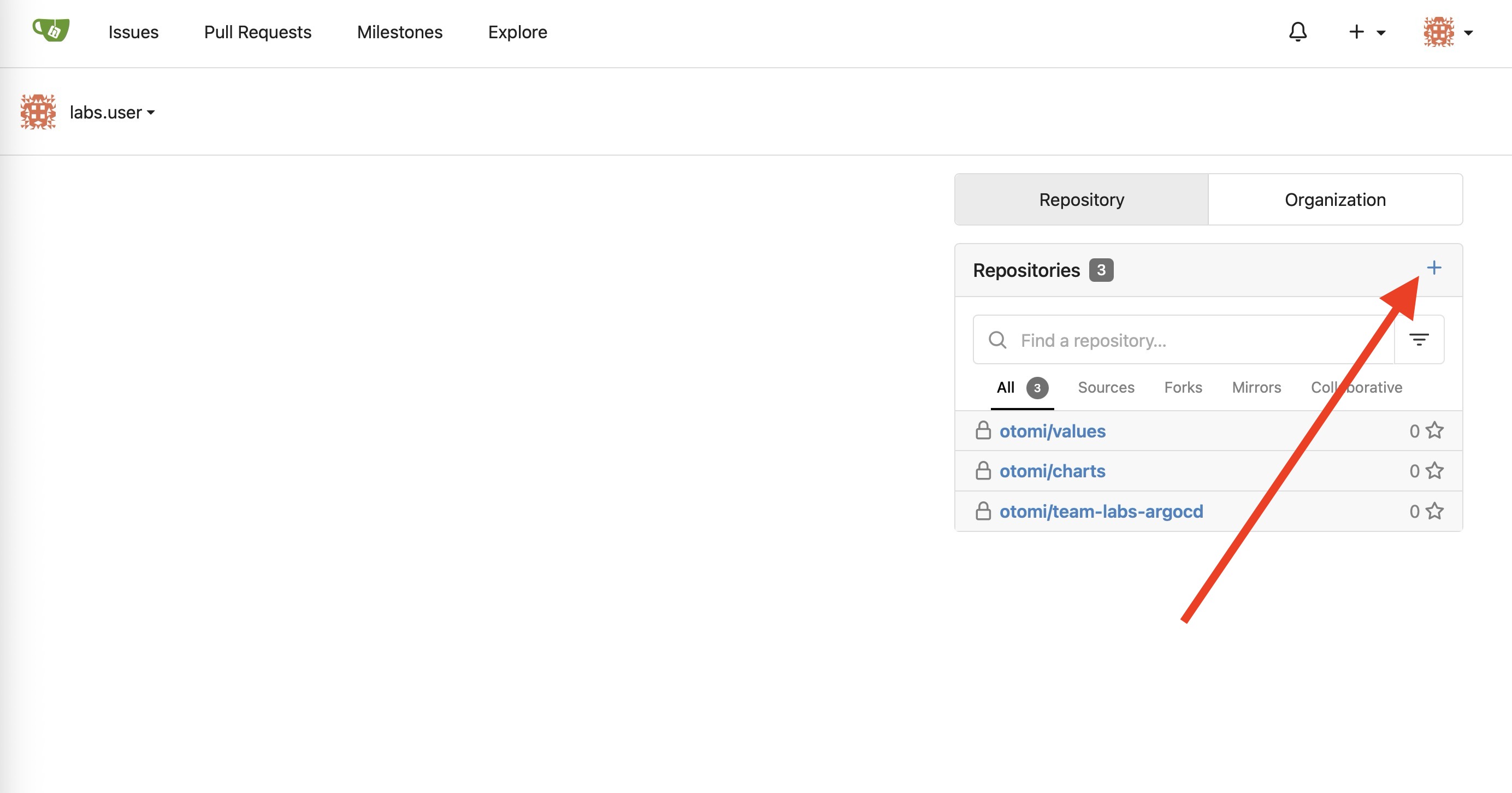
-
Select
team-labs(the Team that you are a member of) as theOwner. -
Add the name
bluefor the repository. -
Select
Make Repository Private. -
Select
Initialize Repository. -
Click on
Create Repository.
Your repo is now ready to be used!
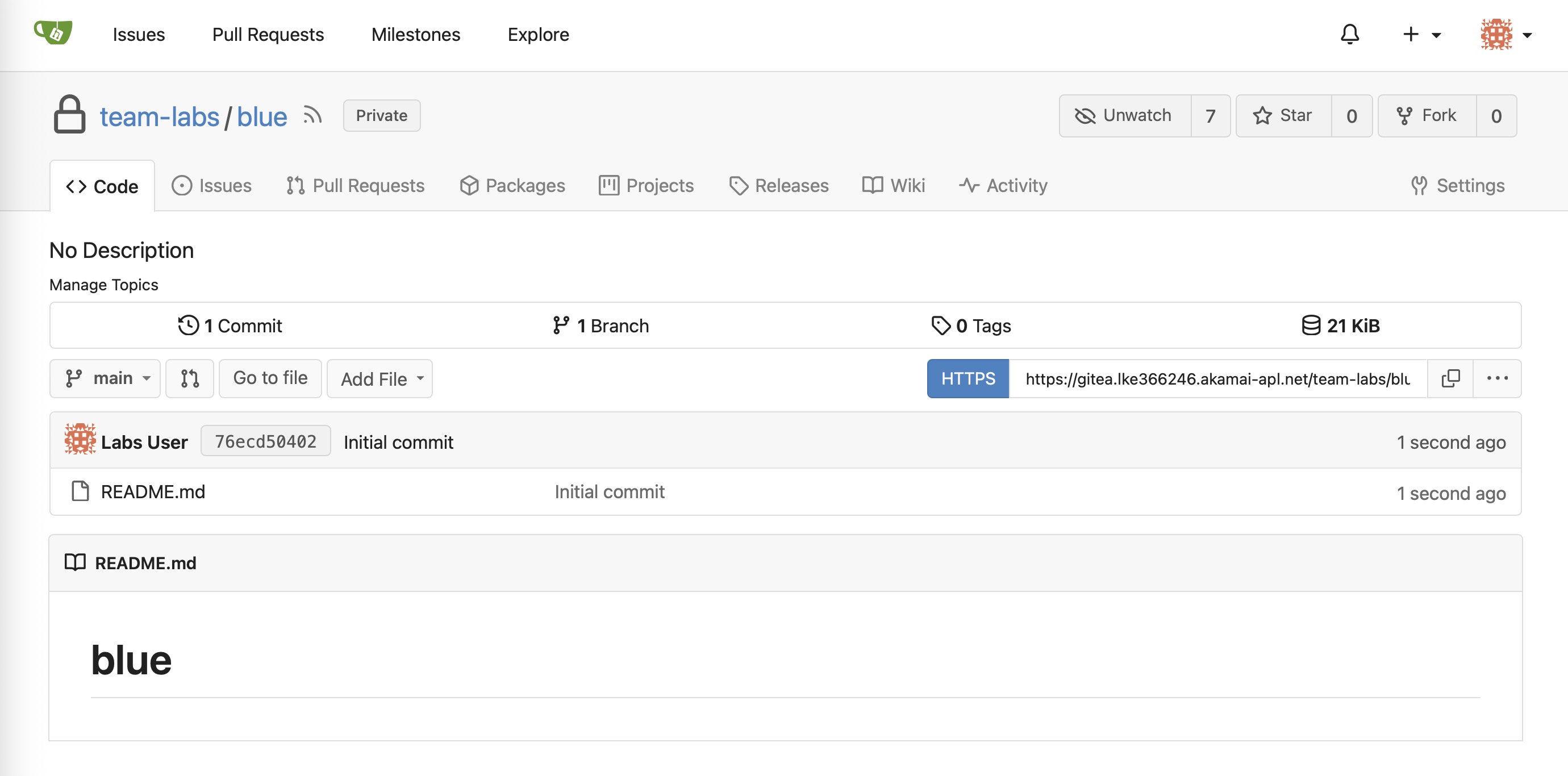
Add the following 2 files to the repository:
Add Dockerfile:
FROM nginxinc/nginx-unprivileged:stable
COPY blue.html /usr/share/nginx/html/index.html
EXPOSE 8080
Add blue.html:
<!DOCTYPE html>
<html>
<head>
<meta charset="utf-8" />
<title>Sample Deployment</title>
<style>
body {
color: #ffffff;
background-color: blue;
font-family: Arial, sans-serif;
font-size: 14px;
}
h1 {
font-size: 500%;
font-weight: normal;
margin-bottom: 0;
}
h2 {
font-size: 200%;
font-weight: normal;
margin-bottom: 0;
}
.centered-text {
text-align: center;
}
</style>
</head>
<body>
<div class="centered-text">
<h1>Welcome to Blue</h1>
</div>
</body>
</html>
In the upcoming labs we are going to use the blue repository, but we'll also need a green repository.
Create the green repository and add the same 2 files that where added to the blue repo, but change blue into green:
-
Click on
+ New Repository. -
Select
team-labs(the Team that you are a member of) as theOwner. -
Add the name
greenfor the repository. -
Select
Make Repository Private. -
Select
Initialize Repository. -
Click on
Create Repository.
Add the following 2 files to the repository:
Add Dockerfile:
FROM nginxinc/nginx-unprivileged:stable
COPY green.html /usr/share/nginx/html/index.html
EXPOSE 8080
Add green.html:
<!DOCTYPE html>
<html>
<head>
<meta charset="utf-8" />
<title>Sample Deployment</title>
<style>
body {
color: #ffffff;
background-color: green;
font-family: Arial, sans-serif;
font-size: 14px;
}
h1 {
font-size: 500%;
font-weight: normal;
margin-bottom: 0;
}
h2 {
font-size: 200%;
font-weight: normal;
margin-bottom: 0;
}
.centered-text {
text-align: center;
}
</style>
</head>
<body>
<div class="centered-text">
<h1>Welcome to Green</h1>
</div>
</body>
</html>
Now continue with the next lab to register the code repositories in App Platform.