Canary deployment
In this lab we are going to create a canary deployment. The idea behind canary deployment (or rollout) is to introduce a new version of an application by first testing it using a small percentage of user traffic, and then if all goes well increasing the percentage while simultaneously phasing out the old version.
For this we are going to deploy the stable version (blue), introduce a new version and then change the new version until we are happy with it and then increase the traffic to the new version.
Prepare images
For this lab we need the 2 images (blue and green) we already created in the previous labs. If you haven't created the blue and green images, first complete these 4 labs:
Or you can use public images e.g. nginx:latest and tomcat:latest for this lab.
Create a workload from the Catalog
Go to the list of Builds and add the repository of the green build to your clipboard.
-
Go to
Workloadsin the left menu and click onCreate Workload. -
Select
k8s-deployment-canaryfrom the Catalog. -
Add the Name
canaryfor the workload. -
Set the
Auto image updatertoDigestand fill in:
- imageRepository : paste from the clipboard
- imageParameter :
versionTwo.image.repository - tagParameter :
versionTwo.image.tag
- In the workload
values, change the following parameters:
# For the v1 as the stable version
versionOne:
image:
repository: # paste from clipboard, but change to blue
tag: main
# The v2 as canary with the auto image updater configured
versionTwo:
image:
repository: # paste from clipboard. This will be the green image
tag: main
- Click
Submit
We now created 2 deployments. One for blue and one for green. The green image (our canary) will be automatically updated after a change (commit).
Expose the service
-
In the left menu panel under click
Servicesthen click onCreate Service. -
Select the
canaryservice from the drop-down list. -
Click on
Advanced Settings. -
Click on
Enable Traffic Management(and use the default weights for v1 and v2). -
Click
Create Service.
See the results
You will see the canary service in the list of Services. Click on the URL and refresh the page for a couple of times. You should first see:
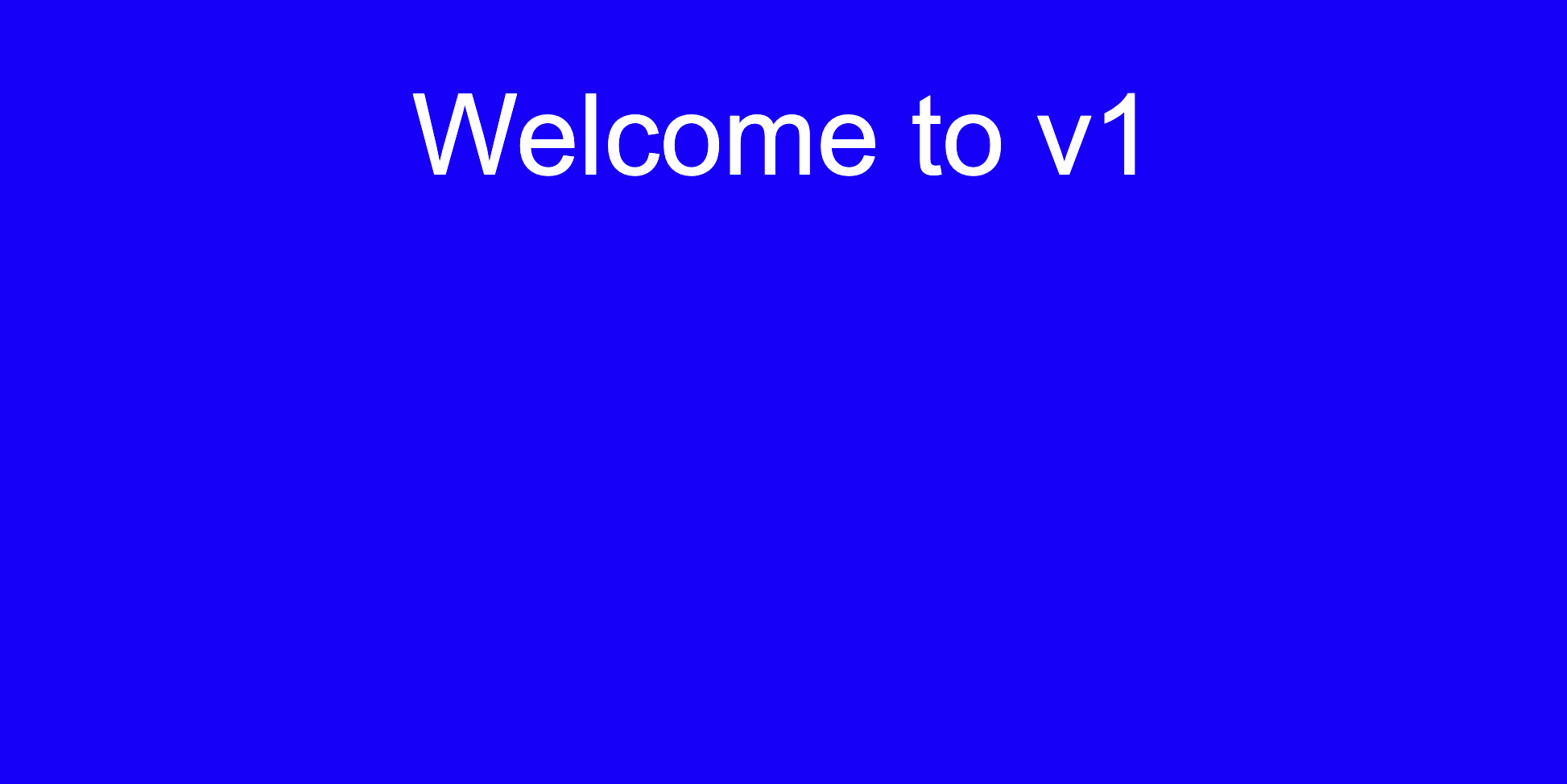
After a refresh of the page you should see:
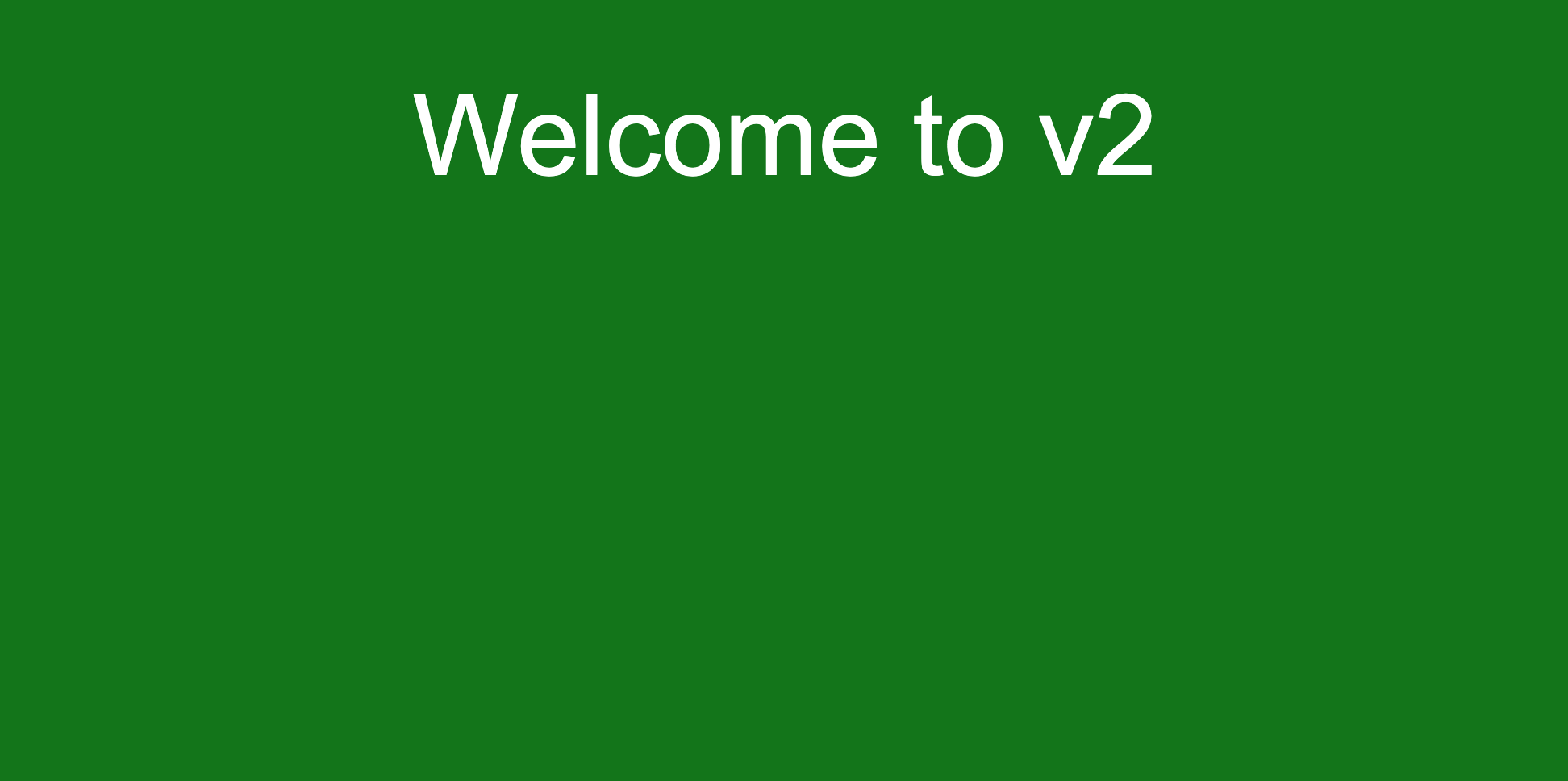
Update the canary image
Go to the green repo and change the background-color in the green.html file from green to MediumSeaGreen and commit the change. After a couple of minutes you should now see that the background color of version 2 has changed.
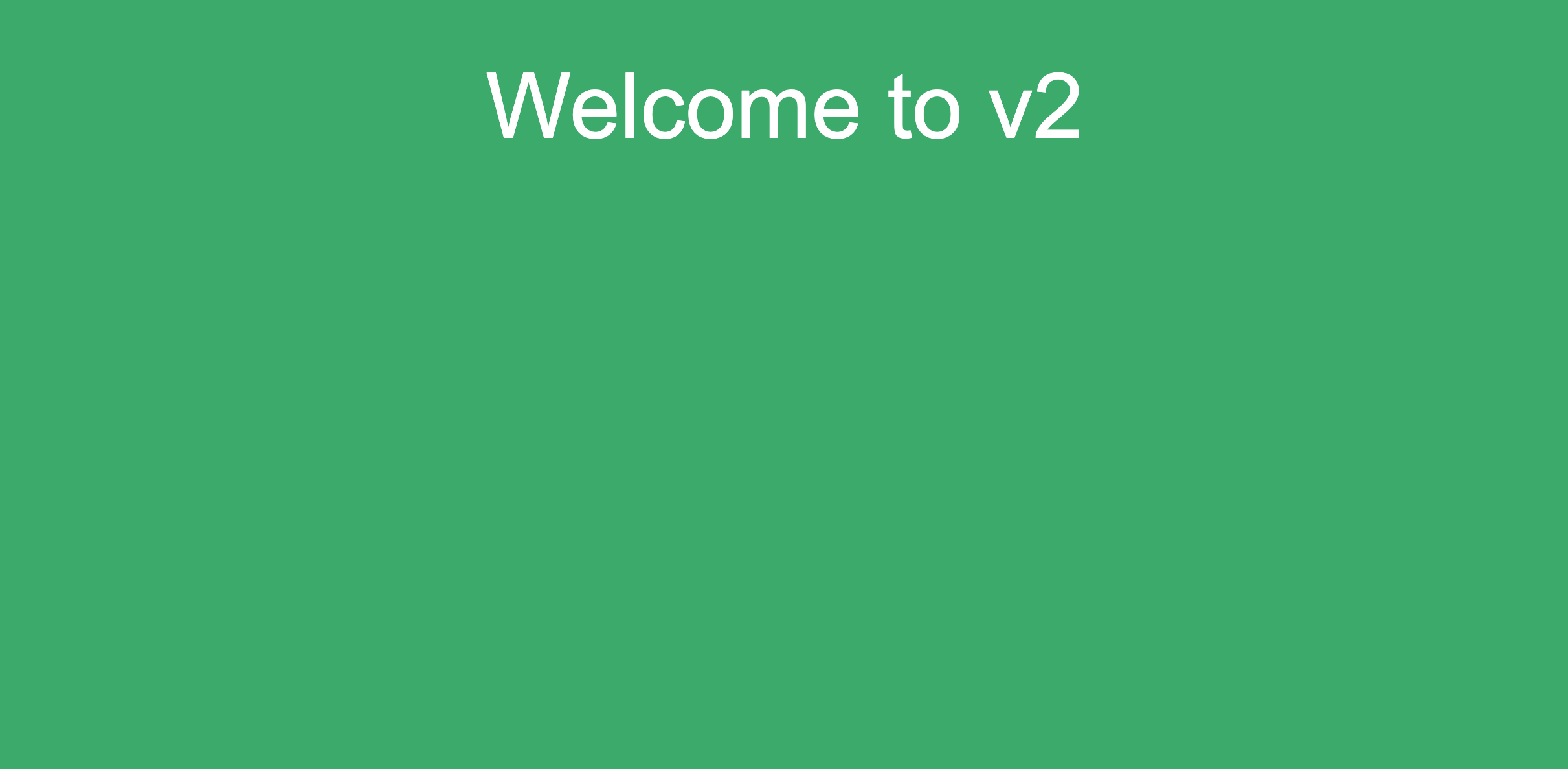
Do you see the difference?