Platform - User Management
User Management will only be available when Keycloak is configured as the Identity Provider (default). When OIDC is configured, the User Management section will not be available.
User Management can only be used to manage the users of the platform instance (single cluster).
About User Management
What you need to know about the User Management feature:
- Only Platform administrators can create or delete users in the platform view.
- A Platform administrator can assign users the role of
platform administrator,team administratororteam member. - Users can be created without assigning them directly to a Team.
- Team administrators can assign users the role of Team member of the Team they administer.
- Team administrators can not remove themselves from Teams they administer (this can only be done by the platform admin).
- Team administrators can not remove other Team administrators from their teams (this can only be done by the platform admin).
- Team administrators can not add Platform administrators to their Teams.
- Team members are not able to see the User Management section in the menu.
- Users are stored encrypted in the
valuesrepository. - The initial login credentials of a new User can be copied from the platform view user management page by Platform administrators only.
- Users’ passwords are not stored in the values repo (except initial password).
- A password reset can only be performed by a Platform admin. A password reset needs to be done in the Keycloak app using the
otomi-admincredentials. As an alternative a user with the platform administrator role can also re-create a user. - Kubernetes secrets are used to pass user data between Pods, but there is a limit for user-defined variables. The maximum size of a user-defined environment variable is 32,767 characters. This limits the amount of users that can be created to around 200.
Creating Users
-
Select the
Platformview in the top bar. -
Click on
User Managementin the left menu. -
Click on
Create User. -
Fill in a unique
emailaddress and the first and last name of the new user. -
Add the new user to the required groups:
- Select
Is platform adminto add the user to thePlatform Administratorsgroup. - Select
Is team adminto add the user to theTeam Administratorsgroup. When the user becomes a Team admin, optionally also select the Teams the user is going to administer. - Select a
Teamto add the user to theteam membersgroup.
-
Click
Submit. -
In the list of Users, click on the
copy initial credentials to clipboardicon. -
Send the initial credentials to the new user.
The new user will be prompted to change the initial password at first login.
The following example shows how to create a user account and assign the user the team-admin role for the Team Demo:
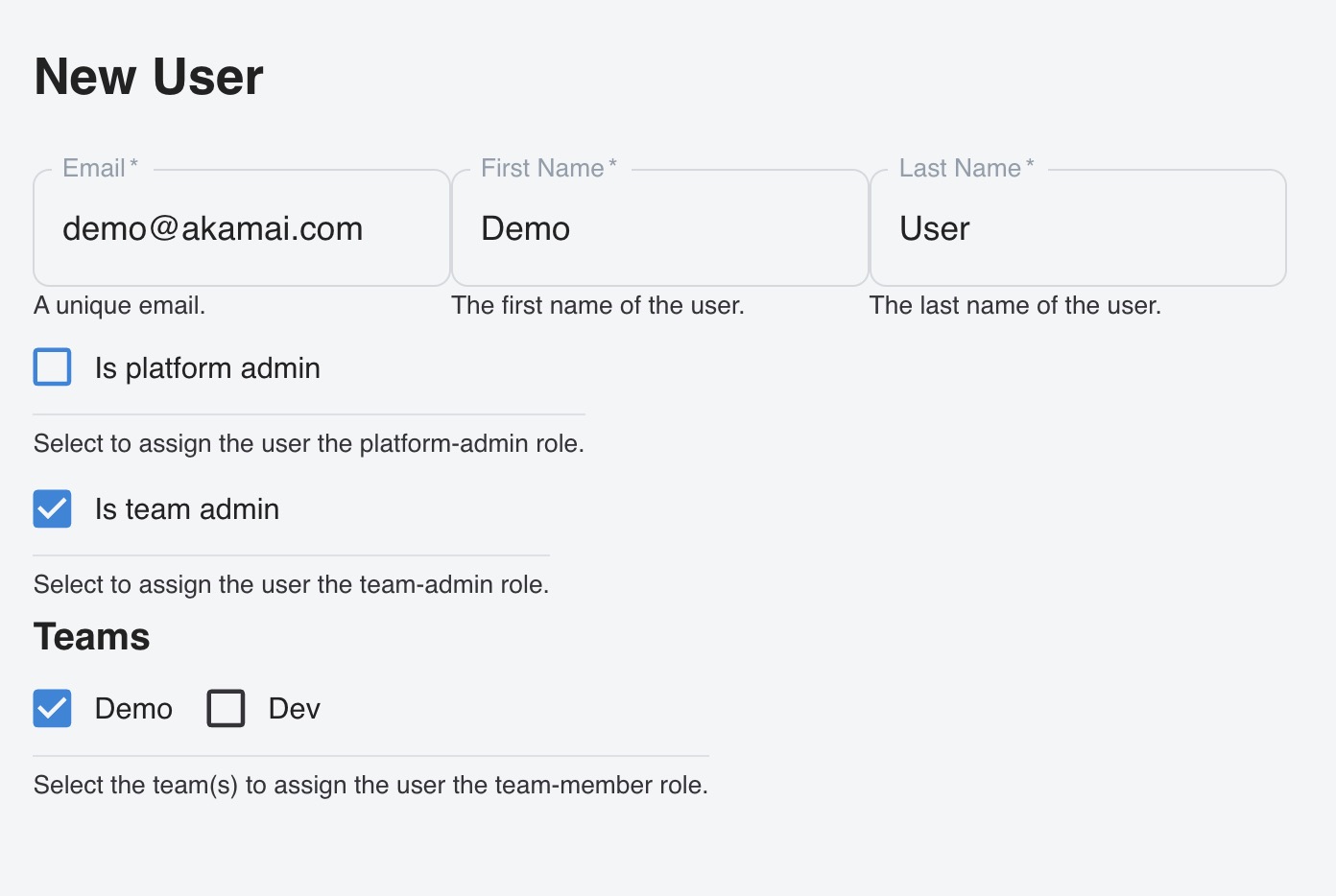
Assinging Users to Teams
-
Select the
Teamview in the top bar and the Team that you would like to administer. -
Search for the user you would like to make a member.
-
Select the
Assign to team <team-name>checkbox. -
Click on
Update Users.